New Features for Blackboard Tests
New features for Test Options in Blackboard 9.1 SP 13
You can easily set up a test to give special need students longer time, extended availability, etc. for the test.
1. Click the arrow next to the test/quiz/exam.
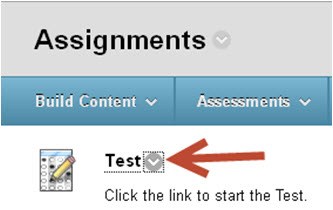
2. Select Edit Test Options.
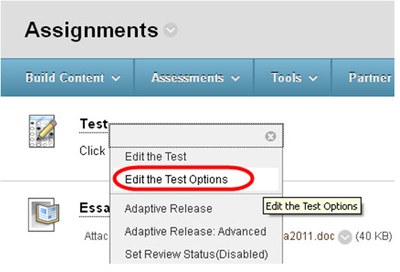
3. Scroll down to 3. Test Availability Exceptions. Then click Add User or Group.
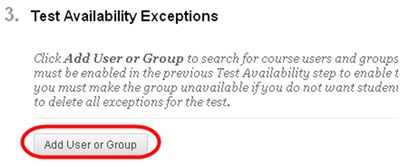
4. A pop-up window appears where you can choose the students to whom the exceptions will apply. Check the checkbox for the student who needs extended test time or prolonged accessibility. Then click the Submit button at the bottom right.
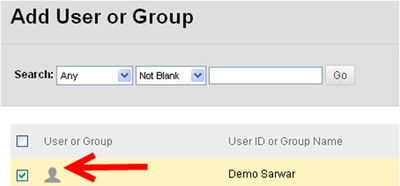
5. You can allow more attempts, increase the number of minutes for the timer, or disable “Auto Submit” by unchecking the checkbox for “Auto Submit”. Note: If you do want to extend the timer, you must check the "Set Timer" box under "Test Availability."
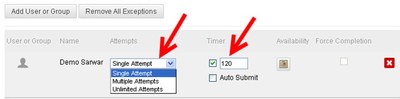
6.Click the calendar icon under Availability to change the test availability.
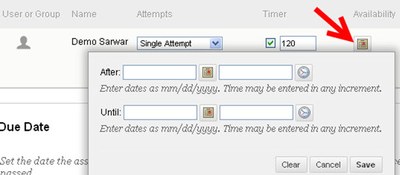
7. If you choose Force Completion for other students (we do not recommend to use force completion), you can uncheck the checkbox under Force Completion for the special need student. Click the red cross icon on the far right to remove the entire entry.
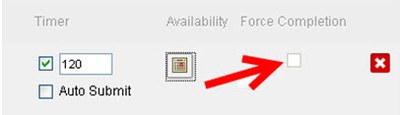
You can set up two different dates and times to release Test scores and correct answers on the Edit Test Options page as shown below.
For example, you can set it up to release only the test score after a student submitted his/her test, and then release the correct answers and submitted answers by students at a later date specified by you.
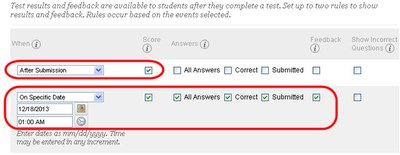
You may notice a symbol of "i" in a circle in many places. It is a contextualized help link. Click on it next to a word or a tool will show you the information about that word or tool.
New Features for tests and test results
You can re-grade a test that has been taken by students.
Sometimes you may find out that a question in a Test is assigned a wrong score after students have taken the test. If you change it in the older version of Blackboard, you have to update students’ grades for this test one-by-one. In Blackboard 9.1 SP 13 you can re-grade students’ grades in a Test all at once.
1. Move the cursor to the Test that you want to re-grade and then click the action link (the downward arrow).
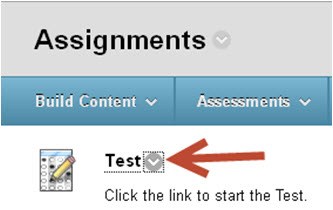
2. Click Edit the Test.
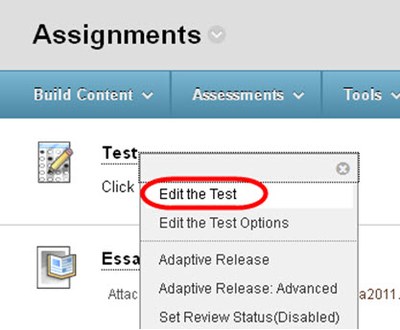
3. Follow the steps in the screenshot below to re-grade the test. The newly calculated scores will be posted in the Grade Center.
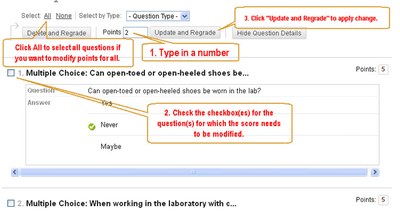
You can do Item Analysis for a Test.
Item Analysis provides statistics on test performance. It can help instructors identify test questions that might be poor discriminators of student performance.
To learn more about how to access Test Item Analysis and how to interpret the analysis results, please click Item Analysis.


