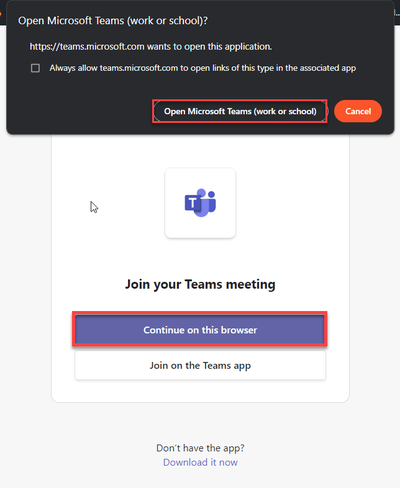Accessing Microsoft Teams Meeting from your BrS course to create meetings
On this page you will learn how to access MS Teams Meeting tool from your course to create Teams meetings
Firstly, you want to login to the Teams application on your comnputer before setting up your Teams meeting. Afterwards you will head over to your course content area in Brightspace.
1. You will either create a new module or use a pre-existing module to insert the Teams meeting link. When In the module, click on Existing Activities to access the tool menu.
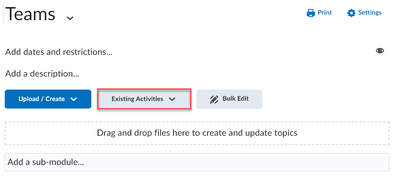
2. After the menu appears you will scroll down until you see MS Teams Meeting, Click on it to proceed to the setup page.
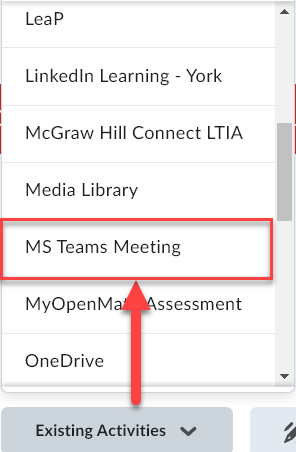
3. Upon your first time doing this setup within your browser, a prompt will appear asking you to Sign in, followed by a permission request to sync up Teams, click Accept to continue.
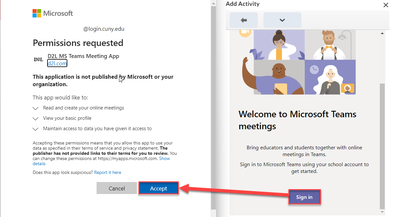
4. Click the Create meeting link button to begin setting up your meeting.
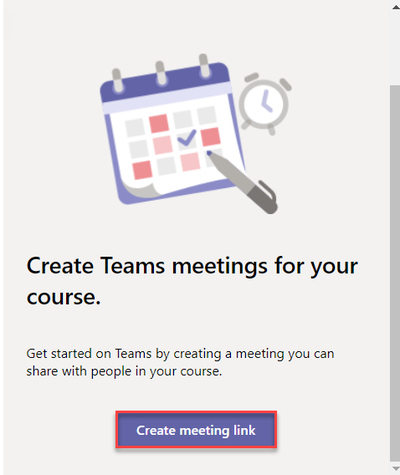
5. Here, you will be able to create the title of the meeting, followed by the date and time. Once done, Click the Create button to create the meeting link.
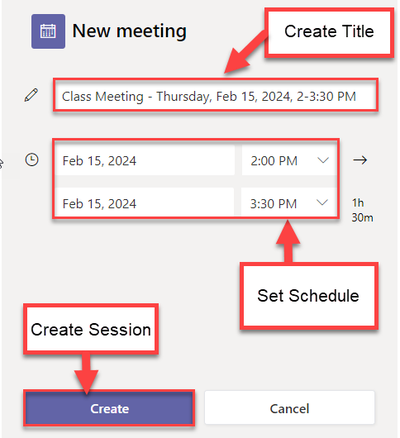
6. A Meeting Created message with the meeting title, date, and time will appear, click on the insert to add the link to your module.
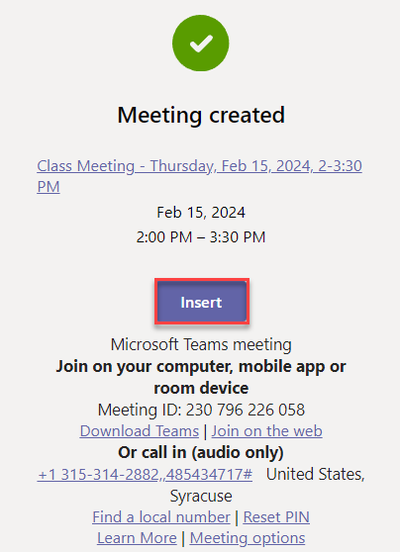
7. In your module you will see the meeting link has been successfully added.
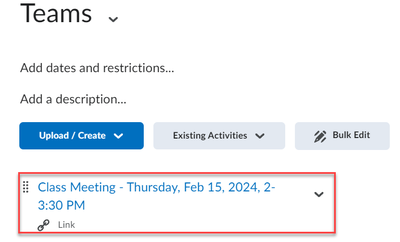
8. Lastly, Click on the downward facing arrow icon to open up the item menu, there you wiill click on Edit Link.
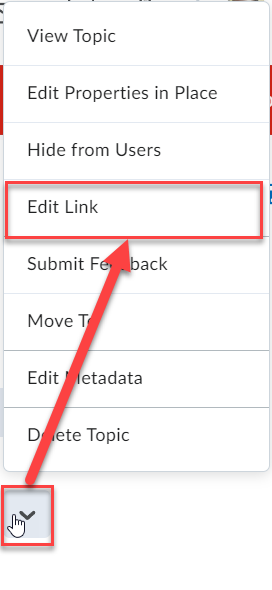
Make sure you check the check box next to Open as External Resource as shown in the image below. After seeing that the box has a check click on Update.
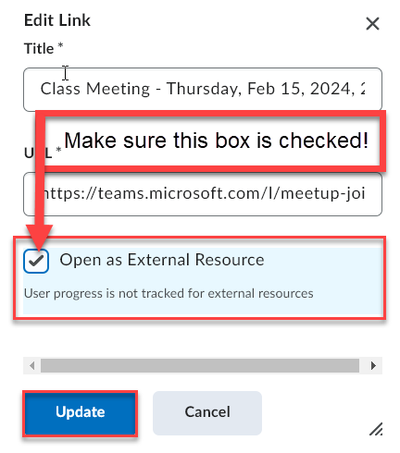
When you and your students click the meeting link it will open to a MS Teams launch page. There you and your students will be able to join the meeting via Teams application or through the browser by clicking the appropriate option.