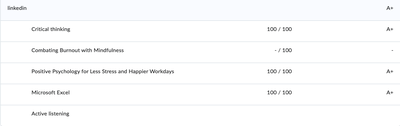Adding LinkedIn Learning content in your BrS courses
A tutorial on how to add LinkedIn Learning videos and courses in Brightspace courses.
1. Go to the Content section in your Brightspace course.
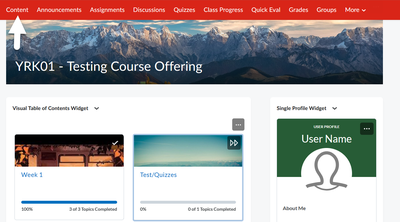
2. Next you will need to either create a new module (e.g. content page) or use an existing one. (In this example I will be using an existing one called LinkedIn.)
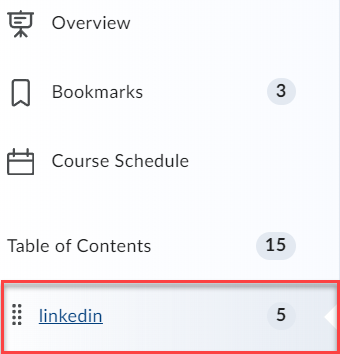
3. Click on Existing Activities and select LinkedIn Learning – York.
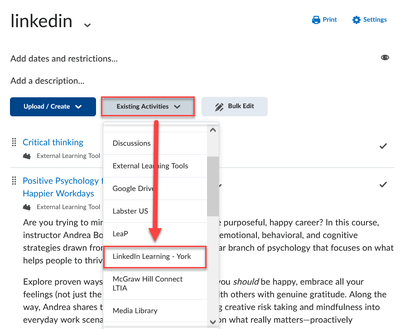
4. A new window will open up, bringing you to the LinkedIn learning search page.
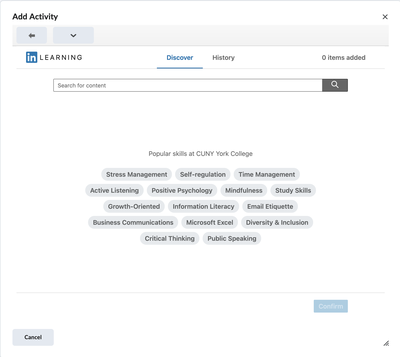
5. Use the search box to look up a course or video by name, or keyword (s) or click on a keyword displayed below to find related videos and courses. A filter tool will appear to sort the catalog between only courses or videos.
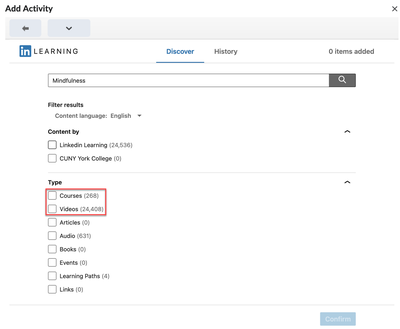
6. Once you find a course or video, click the Add button. A notification message will appear next to the thumbnail of the course or video stating "Successfully added". Next, you will click the Confirm button at the bottom of the page to insert the content into your Brightspace course.
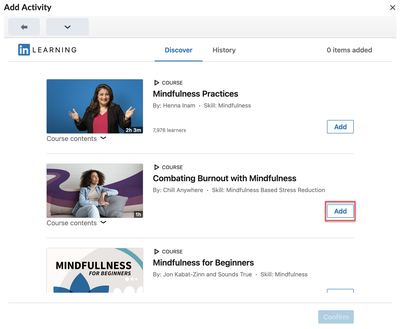
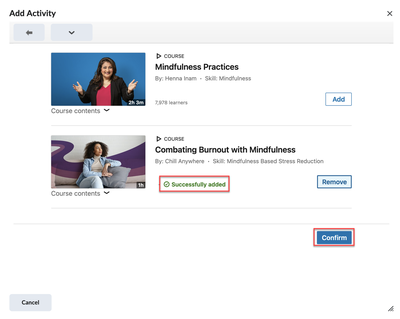
Now the LinkedIn course or video link is listed in your content page.
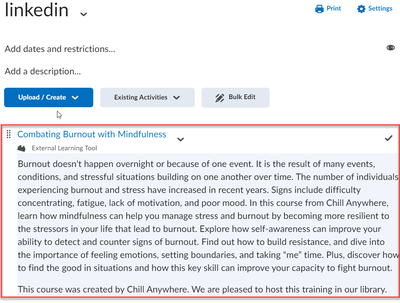
8. A column will also be added to your grade center, named after the content you added to your course.

It is important to know that in a course from LinkedIn Learning a student will only receive a grade once they have watched all the material in it.
If the content you selected from LinkedIn learning happens to be a video, the student only needs to watched the selected video to receive a grade.
Students will be able to see their grade when they visit their My Grades page.