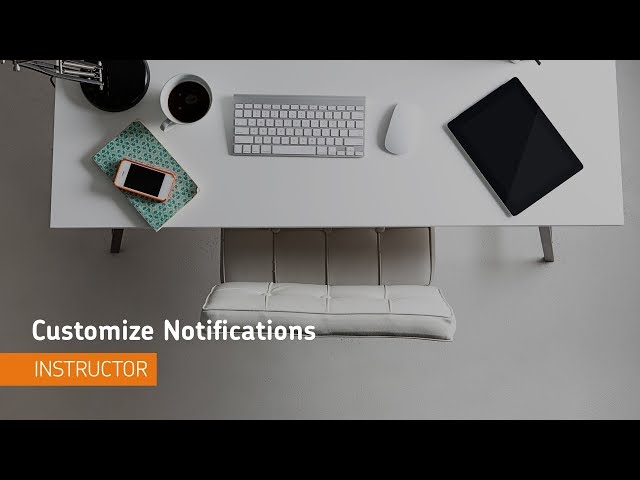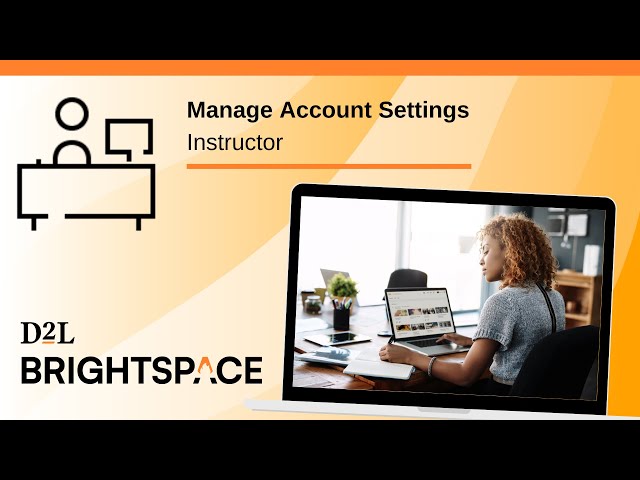Your Brightspace (BrS) Settings
On this page, you will find information on setting up your profile, choosing your notification settings and account settings, familiarizing with the BrS landing page.
To access BrS, go to https://brightspace.cuny.edu/ page and log in with your CUNY Login username and password. Bookmark this page on your favorite browser so that you can access it easily at any time.
Adding a picture to your profile
Having a visual presentation of yourself in an online course is important as it can help reduce the psychological distance your students feel towards you. An avatar or a picture associated with your account in BrS will appear in your discussion posts and other social interactions.
To add an avatar or a picture to your profile, log in to BrS. Then click your name on the top right > Profile.
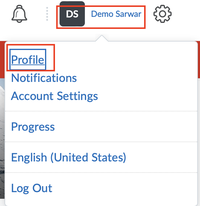
On the "Edit My User Profile" page, click "Change Picture" button to upload a photo or avatar. Click "Save and Close."
![]()
On the "Edit My User profile" page, you can also add a Tagline which will appear whenever others click on your profile picture in a discussion thread, for example, and your hobbies.
Reviewing and customizing your notifications settings
You can set up how often and which updates from your course activity feed you want to receive as well as which communication tools (email or text messages to your phone or both) you want to use through your account notification settings.
Managing your account settings
In this video you will learn how to add your pronouns, choose the default font size, enable the reading and video settings to work with assistive technology, and time zone for your account, set how you want discussions to display for you in BrS.
Your Brightspace Homepage
After you log in to Brightspace, you are on your Brightspace homepage. Depending on whether you are affiliated with one CUNY college or multiple colleges, your homepage will be different.
If you only teach at York College, your Brightspace homepage will have York theme similar as the one shown in the screenshot below. You can find your courses on My Courses panel (or widget). The tabs above the courses enable you to access a specific group of courses quickly.
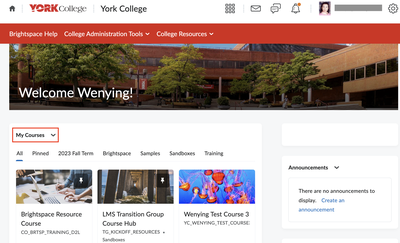
If you teach in more than one CUNY college, you will see CUNY's blue theme.
Accessing your courses and alerts directly from the top of the page
On the top of any of the BrS pages, click the waffle icon. A list of courses appears. You can click the pin icon on the right of a course name to pin that course to the top of the list.
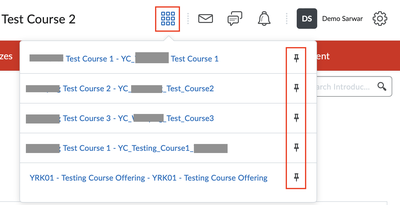
The other 3 icons on the top are alerts for Email and Instant Messages, Subscriptions and Updates from left to right. Click on each of them will display the corresponding list of alerts from which you can select and view. An orange dot next to any of them indicates that there are new alerts.